図書館蔵書検索の使い方(令和6年9月12日から)
令和6年9月から、図書館システムのリニューアルに伴い、図書館の蔵書検索が新しくなりました。
- パソコン版検索画面(新しいウィンドウを開きます)
- スマートフォン版検索画面(新しいウィンドウを開きます)
- 携帯版検索画面(新しいウィンドウを開きます)
図書館蔵書検索の使い方を、スマートフォン版をもとにご説明します。
詳しい検索方法は、添付ファイルの「図書館蔵書検索の使い方」をご覧ください。
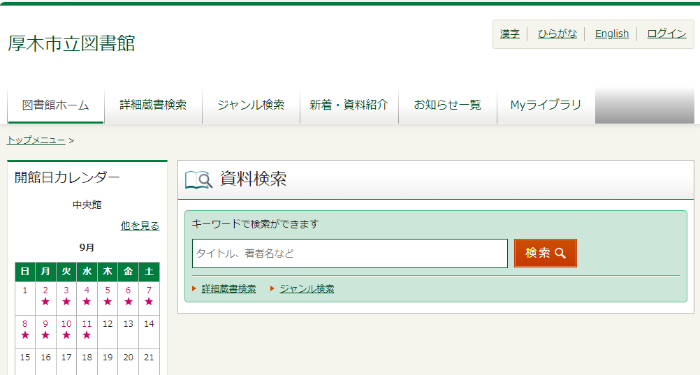
パソコン版蔵書検索
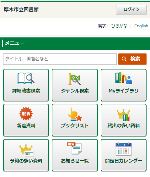
スマートフォン版蔵書検索
1 ご利用の前に
図書の予約などをするには、図書館カードとパスワードが必要です。検索は、どなたでもご利用いただけます。従来のマイタウンパスポートもそのままお使いいただけます。
2 ログイン
パソコン版・スマートフォン版とも、画面右上の「ログイン」ボタンからログインできます。
以前からお使いの方へ(パスワードはリセットされています)
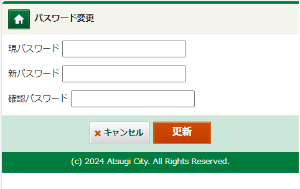
以前からお使いの方は、お使いのパスワードはリセットされています。
最初にログインする際は、西暦の生年月日8桁の初期パスワードでログインし、新しいパスワードの設定をしてください。パスワードは、4桁から10 桁で、数字と英字が使えます。
西暦の生年月日8桁の例:令和6年1月1日生まれの方は、「20240101」です。
令和6年9月12日以降に、新規に図書館カードを申し込まれた方は、窓口で登録されたパスワードを、そのままお使いいただけます。
3 検索から予約の流れ(パソコン版・スマートフォン版)
(1)検索画面
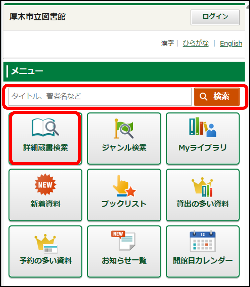
トップメニューの検索欄では、タイトル、著者、出版社などのキーワードを入力して検索できます。スペースで区切ることで複数のキーワードを入力して検索することができます。
詳細検索ではタイトル、著者、出版社などをそれぞれの検索欄に入力して検索することができます。
パソコン版では、画面右で、資料の種類や、所蔵している館を指定して検索することができます。スマートフォン版では、画面下の「詳しい条件で探す」を押すと、同様の検索ができます。
(2)検索結果一覧画面
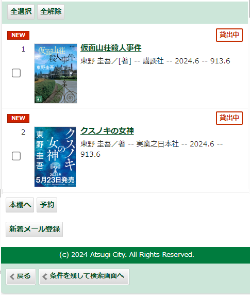
検索結果の一覧が表示されます。
貸出できるものは「貸出可」、貸出中のものは「貸出中」と表示されます。
入力したキーワードが、ハイライト表示で検索結果のどこに含まれているかがわかります。ハイライト表示の有無を選択するには、ハイライトON・OFFを選択してください。
パソコン版では、画面左側の絞り込みキーで、資料の種類、著者名、出版社などから検索結果を絞り込むことができます。
(3)資料詳細画面
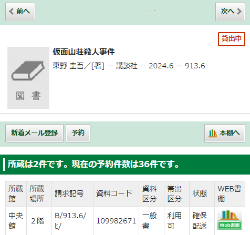
資料の詳細が表示されます。図書館にある資料がある場所、今の状態が分かります。
資料詳細には次のボタンがあります。それぞれ、別にご説明します。
- 新着メール登録…登録したキーワードの新着資料が入ったときに、メールでお知らせを受けることができます。
- 予約かごへ…資料を予約かごに入れます。
- 本棚へ…あらかじめ設定した本棚へ登録できます。
- Web書棚…Web書棚の画面へ移動できます。
「資料詳細」では、資料の詳しい情報が分かります。
(4)予約かごに入れる
予約する資料は、一度、予約かごへ入れてから、予約します。
予約かごに入れる方法は2通りあります。
- 一覧画面…チェックボックスにチェックを入れ、画面上下の「予約かごへ」ボタンを押すすると、複数の資料を一度に予約かごに入れられます。
- 詳細画面で「予約かごへ」ボタンを押すと、予約かごへ入ります。
最初にログインしていないときは、カード番号とパスワードを入力し、ログインしてください。
予約かごの確認は、Myライブラリからできます。
(5)予約かごから予約する
予約かご画面
予約受取館と予約連絡方法を選びます。
予約かごの中から、予約する資料にチェックを入れ、画面下の「通常予約」ボタンを押してください。
「全選択」を押すことで、予約かごの資料すべてにチェックでき、「全解除」でチェックをはずすことができます。
予約かごから削除するときは、資料を選択して、「削除」ボタンを押してください。
予約内容確認画面
予約内容を確認してください。
よければ「予約」を、やめるときは「キャンセル」を押してください。
予約確認メールを受けるときは、「予約確認メールを送信する」にチェックを入れ、メールアドレスを確認してください。
予約結果画面
予約できたときは、「予約を行いました。」と表示されます。
「予約不可」と表示されたときは、理由欄をご確認ください。
4 その他の検索機能
資料検索の他に、次のような機能があります。なお、パソコン版では、「新着資料」「貸出の多い資料」「予約の多い資料」「ブックリスト」は、画面上の「新着・資料紹介」から閲覧することができます。
- ジャンル検索…特定のジャンルを検索することができます。
- 新着資料…図書館に新しく入ったタイトルを見ることができます。
- ブックリスト…図書館で作成したブックリストを見ることができます。
- 貸出の多い資料…貸出回数の多い資料をランキングで見ることができます。
- 予約の多い資料…予約数の多い資料をランキングで見ることができます。
- Web書棚…本棚に並んでいるように本を探せます。
5 Web書棚
Web書棚とは
「Web書棚」とは、検索した本や、その近くに並んでいる資料を、本棚を見るように探すことができる機能です。
興味のある本が見つかった場合、「詳細」ボタンから資料の情報を見ることができ、予約することもできます。
資料詳細画面の所蔵の右の「Web書棚」 ボタンを押すと、「Web書棚」画面が開きます。
ボタンを押すと、「Web書棚」画面が開きます。

資料の並び方
検索した本の前後に、請求記号順に(分類順に)、資料が並んでいます。並んでいる順番は、実際の図書館の書架と並びとは異なります。並んでいる資料の中には、貸出中の本も含まれています。
画面右上の「ジャケット」を選ぶと、資料の表紙が表示されます。「背表紙」を選ぶと、本の厚さや高さをイメージできるようになっています。
6 Myライブラリ(利用状況参照・利用者情報変更など)
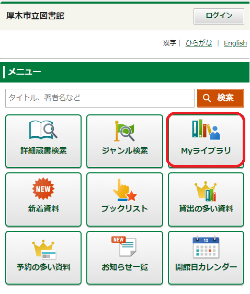
Myライブラリでは、次のことができます。
- 借りている資料の確認
- 予約した資料の確認
- 予約かごの確認
- 本棚の作成、確認
- 利用者情報の変更
- 新着メール登録
- (スマートフォン版の場合)図書館カードの表示
(1)借りている資料
借りている資料の状況がわかり、貸出期間の延長ができます。
延長するときは、資料のタイトルを押すと、貸出状況詳細画面が出るので、延長できる資料には「貸出延長」ボタンが表示されます。
貸出期間の延長は、返却予定日の前に1回だけできます。返却予定日を過ぎると延長できませんのでご注意ください。
延長できないものは、予約が入っている資料、1回延長された資料、返却予定日を過ぎた資料、他の図書館から借りた資料などです。
返却予定日を過ぎた資料は、返却予定日の文字の色が赤色で表示されます。
パソコンやスマートフォンからは1回だけ延長できますが、電話や窓口で延長可能な場合もありますので、お問合せください。
(2)予約した資料
予約中資料の状況がわかり、予約の変更や取消ができます。
予約の変更や取消をするときは、資料のタイトルを押すと、予約状況詳細画面が出るので、変更や取消が可能な資料には、「予約内容変更」「予約取消」のボタンが表示されます。
予約資料が用意できているときは、変更や取消しはできません。
(3)予約かご
予約かごの確認ができます。
(4)利用者情報変更
図書館蔵書検索からパスワード変更やメールアドレスの登録ができます。
パソコン版は、Myライブラリ画面右側の「利用者情報」の「設定」ボタンから、スマートフォン版は「利用者情報」見出しから、「利用者情報変更」を押してください。
パスワード変更
現在のパスワード、変更したいパスワードを入力することで、パスワードを変更することができます。
パスワードを忘れた場合
パスワードを忘れた場合は、図書館カードとメールアドレス、新しいパスワードを入力することで、新しいパスワードへ変えることができます。
メールアドレスを登録していない方は、窓口へご住所などが確認できるものをお持ちいただき、パスワードの変更をお申込みください。
メールアドレスの変更
メールアドレスを2件まで登録できます。パソコン・スマホと携帯電話(フィーチャーフォン)のどちらかを設定できます。
次の各種メールの配信設定ができます。
- 登録完了メール
- 予約関連メール
- 新着メール
予約の設定
予約受取館・予約連絡方法を設定することができます。
7 「My本棚」の使い方
(1)「本棚」機能が変わります
新しいシステムにも「本棚」の機能はありますが、これまでのマイ本棚とは、使い方が変わりますので、ご注意ください。
これまでは、借りた本や予約した本を自動で登録していましたが、新しいシステムでは、本棚を作成して、その本棚へ本を追加する形になります。
(2)本棚の作成
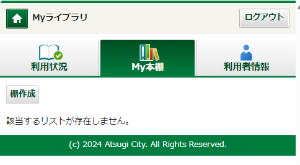
- 「My本棚」画面の「棚作成」ボタンを押します。
- 「本棚作成」画面が表示されますので、本棚名を入力し、「登録」ボタンを押します。
- 「本棚作成確認」画面で本棚名を確認し、「登録」ボタンを押します。
(3)検索した資料を本棚に追加する
検索した資料を「本棚」に追加することができます。「本棚」へ入れる方法は2通りあります。
- 一覧画面…チェックボックスにチェックを入れ、画面上下の「本棚へ」ボタンを押すと、複数の資料を一度に本棚へ追加できます。
- 詳細画面で「本棚へ」ボタンを押すと、本棚へ追加できます。
最初にログインしていないときは、カード番号とパスワードを入力し、ログインしてください。
(4)本棚選択確認画面
- 「本棚選択」画面が表示されます。資料を追加したい本棚を選択して「選択確定」ボタンを押します。新しい本棚を追加する場合は、新規作成を選択し、本棚名を入力して「選択確定」ボタンを押します。
- 「本棚選択確認」画面が表示されます。追加する資料を確認し、「選択確定」ボタンを押します。
- 「本棚資料登録結果」画面が表示されたら完了です。
(5)本棚の資料を確認する
- Myライブラリの「〇〇さんが作成した本棚一覧」に表示されている本棚名を押すと、「本棚資料一覧」画面が表示されます。
- 「本棚資料一覧」画面では、登録されている資料の削除、複写、移動、予約かごへの追加等ができます。
- 資料名の左側にあるチェックボックスを選択して、画面上部又は下部にある各項目から変更したい内容を選びます。
- 削除…本棚から資料を削除します
- 複写…他の本棚へも同じ資料を複写します。
- 移動…他の本棚へ資料を移動させます。
- 予約かごへ…予約かごに資料を入れます。
8 新着メール登録
(1)新着メール登録とは
あらかじめ登録したキーワードの新着資料が入ったときに、メールでお知らせを受けることができます。
このサービスを利用するには、メールアドレスの登録が必要です。
新着資料は、必ずしも新刊の資料だけではありません。寄贈などで新しく図書館に入った資料も通知されます。
(2)登録方法
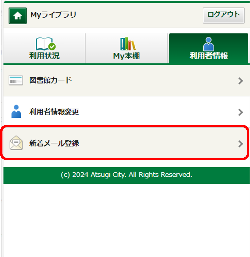
パソコン版は、Myライブラリ画面右側の「利用者情報」の下の「新着メール登録」の「設定」ボタンから、スマートフォン版は「利用者情報」見出しから、「新着メール登録」を押してください。
「新着資料おしらせ」画面の「新規登録」ボタンを押します。
(3)新着メール登録条件入力画面
「タイトル」「著者」「出版者」などのキーワードを入力して、「登録」ボタンを押します。
「分類」では、日本十進分類法による登録もできます。
「検索例確認」では、入力した条件で検索したときの検索結果が表示されます。
(4)登録内容確認画面
条件入力画面で登録した内容が表示されます。確認して「登録」ボタンを押してください。
次の画面では、登録した条件の修正、削除ができます。メールの配信停止もできます。
9 図書館カードの表示(スマートフォン版のみ)
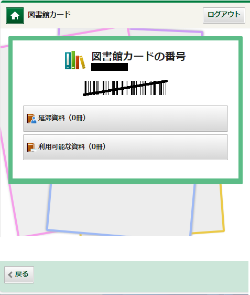
図書館カードをスマートフォンなどのモバイル端末へ表示
して、中央図書館、オンラインネットワークで結ばれた依知北、睦合北、小鮎、荻野、森の里、玉川、相川、睦合西、南毛利の9公民館図書室の窓口、移動図書館わかあゆ号で本やCDを借りることができます。愛甲石田駅連絡所、依知南、睦合南、緑ケ丘、愛甲公民館、上荻野分館では、ご利用いただけません。
- スマートフォン版のMyライブラリを開きます。
- 「利用者情報」の見出しを押します。
- 「図書館カード」を押します。
- 図書館カードが表示されます。
関連ファイル
この記事に関するお問い合わせ先

市民交流部 中央図書館 図書館係
〒243-0018
厚木市中町1-1-3(厚木シティプラザ2から4階、地下1階)
電話番号:046-223-0033
ファックス番号:046-223-3183
メールフォームによるお問い合わせ















更新日:2024年09月12日
公開日:2021年04月01日